PCからテレビで映画を見る方法は?

高品質で映画を見るためのコンピューターモニターの解像度は十分ではありません。テレビの映画で大きくて「重い」ファイルを録画できないときに問題が発生することがありますが、同時に今すぐ見たいという欲求があります。この問題は、テレビ機器をコンピュータに接続することで解決できます。この記事では、コンピューターからテレビで映画を見る方法について説明します。

Wi-Fi 経由で動画を再生するには?
ワイヤレス接続を介したデバイスの同期は、特別な注意が必要な複雑なプロセスです。すべての複雑さにもかかわらず、ほとんどすべての家庭にルーターがあるため、ほとんどのユーザーはそれを実装しようとしています。
コンピューターを介してテレビで映画を見るには、ワイヤレス接続を作成する必要があります。 これには、次のものが必要です。
- サーバー装置、 ファイルが再生される方法。
- 視聴するテレビがDLNAに対応している必要があります。 PCまたはラップトップからの録画が画面に表示されるようにします(スマートTV機能の存在により、接続タスクが簡素化されます)。
- 確立されたネットワーク、 両方のデバイスを接続するデバイスは、同じルーターに接続する必要があります。
次に、選択したファイルを右クリックし、表示されるウィンドウで「デバイスに転送」を選択する必要があります。次に、表示されるフィールドにテレビの名前を入力します。


DLNA
このテクノロジーを使用すると、電子デバイス (据え置き型のパーソナル コンピューター、ラップトップ、タブレット、電話) を、サーバーを備えた単一のネットワークに結合できます。このテクノロジを使用してコンピューターを LG TV に接続する例を使用して、セットアップと接続のオプションを検討してください。 必要なもの:
- Smart Share と呼ばれるパーソナル コンピューター用のプログラムをダウンロードしてインストールします。
- インストール後、そのアイコンが画面に表示されるので、それをクリックします。
- このプログラムの設定に移動します。スイッチを「オン」に設定し、「OK」を押してアクションを確認する必要があるため、デバイス全体へのアクセスを開きます。
- 「私の共有ファイル」セクションでは、テレビに表示する必要があるファイルまたはフォルダーを削除または追加できます。
- 「デバイスの設定」セクションで、サーバーの名前を変更できます。
- 「他のデバイスを許可/ブロック」セクションでテレビを見つけて、「適用」ボタンをクリックすることを忘れないでください。
テレビのファームウェアのバージョンによって、一部の項目の名前が異なる場合があります。通常、必要なすべてのマークにはわかりやすい名前が付いています。

Windows 10 の場合
機能の使用 「映画とテレビ」 上記のオペレーティング システムでは、ビデオ ファイルを右クリックして追加のメニューを開く必要があります。表示されるウィンドウで、[デバイスに転送] を選択し、テレビをデバイスとして選択します。
その後、現在コンピュータで再生されているすべてのビデオ ファイルがテレビ画面でブロードキャストされます。テレビで見せられるように、すべてを公開できます。
このオペレーティング システムでは、追加の設定は必要ありません。 必要なファイルを選択してテレビに送信するだけです。
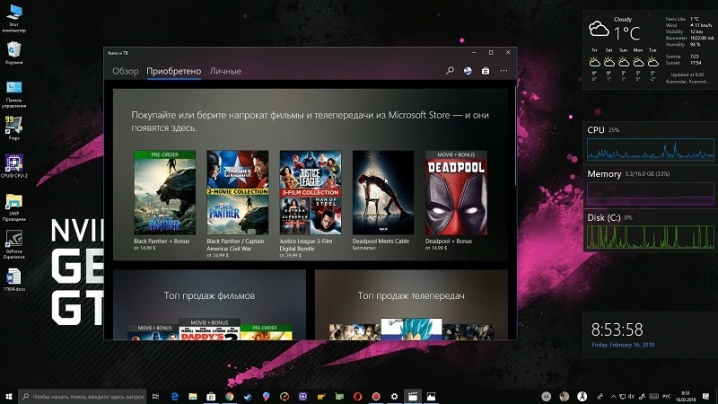
Windows 7 の場合
このオペレーティング システムを使用してテレビでビデオ ファイルを再生するには 追加の設定を正しく設定する必要があります。
選択したビデオを右クリックし、表示されるメニューで [再生先] セクションを見つけます。このビデオを放送するデバイス (TV) を選択します。その後、対応するビデオ プレーヤーが表示され、ビデオ ファイルを管理できます。
別のビデオを開始する必要がある場合は、通常の方法で行うことができます - 選択したファイルをプレーヤーにドラッグするだけです。 ビデオに加えて、写真やその他の多くのファイルを表示できます。
場合によっては、信号送信ウィンドウが表示される前に、メディア ストリーミング オプション メニューが表示されることがあります。 「メディアストリーミングをオンにする」だけです。
次のセクションで、テレビの名前の横に緑色のチェックがあるかどうかを確認します。すべての要件が満たされたら、ビデオの起動手順を繰り返します。
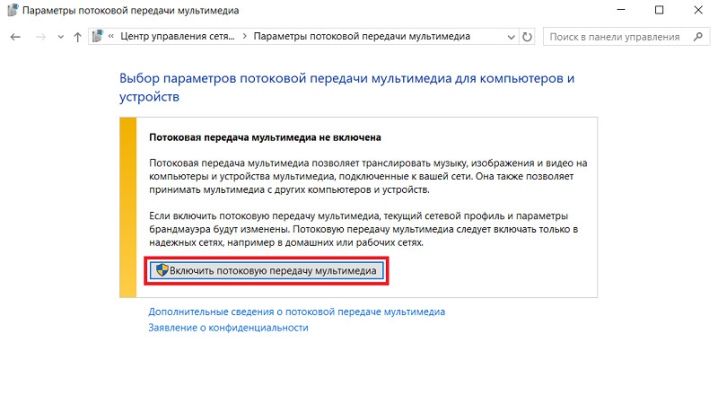
ケーブルで遊ぶには?
ケーブルで接続するのが最も簡単で、時間がかからないと考えられています。この方法は、適切なルーターがない場合、または既存のルーターの技術的特性が弱すぎる場合に有効な方法です。 特殊なワイヤーを使用してコンピューターをテレビに接続するには、いくつかの方法があります。
- HDMI。 2000 年代初頭、このコネクタを搭載したテレビが発売されました。このテクノロジーの利点は、データ転送の速度です。おかげで動画を高画質でロスなく視聴できます。 HDMI 接続により、ビデオだけでなくオーディオ ファイルも正常に動作します。この接続方法は、ワイヤレス接続の設定をいじりたくない人にとっては真の発見となるでしょう。
- DVI。 この接続は、HDMI と同様に、高品質のビデオ信号を伝送できます。このようなケーブルを購入する前に、このコネクタが ATI ビデオ カードのオーディオ信号をサポートしていない場合、オーディオ信号がこのケーブルを通過しないことを考慮する必要があります。この問題を解決するには、適切な追加のオーディオ ワイヤのみが役立ちます。
- VGA。 このワイヤーは以前のものよりもはるかに古いものですが、関連性は残っています。最近のほとんどのデバイスには対応するポートがありますが、多くのメーカーは、このコネクタは時代遅れであると主張して、徐々に放棄しています.手法の出力が類似している場合は、それを使用できます。
デバイスに上記のポートがなくてもコンピュータまたはラップトップを接続したい場合は、適切なアダプタを使用できます。
そのようなデバイスは多数あり、多くの家庭用品店またはコンピューター機器店で販売されています。


接続の多くにオーディオの問題があります。列は、この問題を解決するのに役立ちます。 アダプタのうち、最も一般的なものに注意してください。
- USB/HDMI または USB/VGA アダプター。 これらのコネクタは、接続されたデバイスのいずれかに高速接続がない場合に接続の問題を解決します。
- Sビデオ.すべての新しい PC とスマート TV で利用できます。 HDフォーマットを超えない品質のビデオファイルを転送するために使用されます。そのようなケーブルを介して音声が送信されないことに注意してください。
- スカート.このコネクタは、オーディオおよびビデオ信号の送信に非常に人気があります。据え置き型のコンピューターやラップトップでは、この出力は利用できず、アダプターを使用して接続する必要があります。
- RCA。 この接続には 3 つのコネクタがあり、すべての新しいテレビとビデオ カードが装備されています。リストされている他のコネクタと比較すると、色の再現は最高品質ではないことに注意してください。
デスクトップ コンピューターまたはラップトップで映画を視聴するには、次の手順に従う必要があります。
- コンピューターとテレビの電源を切ります。
- アンテナ線やその他のデバイスをテレビから外します。
- ケーブルを接続してコンピュータに接続します。
- パソコンとテレビの電源を入れます。
すべてが正しく行われていれば、放送が行われる適切なチャンネルを選択するだけです。その後、ビデオ送信のみを構成する必要があります。


WindowsXP
Windows XP でブロードキャストを有効にするには、いくつかの手順を実行する必要があります。デスクトップの空き領域を右クリックします。表示されるメニューで、[プロパティ] 行をクリックします。表示されるウィンドウで、[オプション] セクションを選択します。 「セカンドモニター」セクションを見つけて、「デスクトップの拡張」をクリックします。
その後、デスクトップからの画像がテレビに表示されますが、フォルダーとプログラムは表示されません。 録画の視聴を開始するには、コンピューターでプレーヤーを起動し、テレビ画面に転送する必要があります。設定では、コンピュータに対するテレビ画面の右または左の位置を選択して、画像を表示できます。 必要に応じて、モニター画面をメイン画面として使用できます。 これを行うには、「このデバイスをメインとして使用する」セクションをクリックする必要があります。
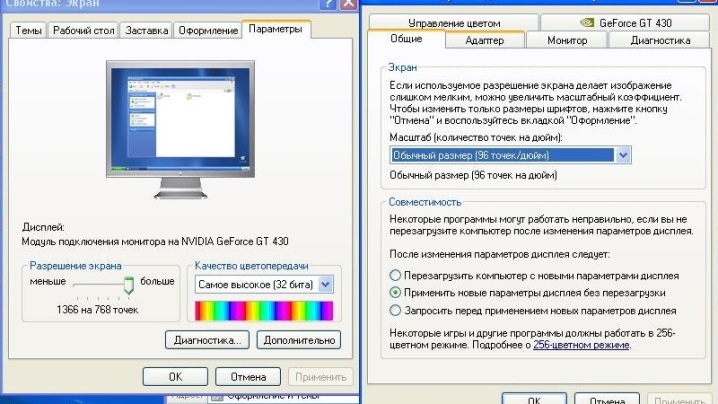
ウィンドウズ10
このようなオペレーティング システムを搭載したコンピュータにテレビを接続すると、2 台目のモニタが検出されたという通知が表示されます。 次に、使用するモードを選択する必要があります。
- 2 番目のモニターには、最初のモニターと同じものがすべて表示されます。
- セカンド スクリーンでのデスクトップ エクスペリエンスの拡張。
- 2 番目のモニターに画像を表示し、最初のモニターを無効にする機能。
オプションのいずれかを選択することで、必要に応じて元に戻すことができます。そのためには、設定を再度開く必要があります。
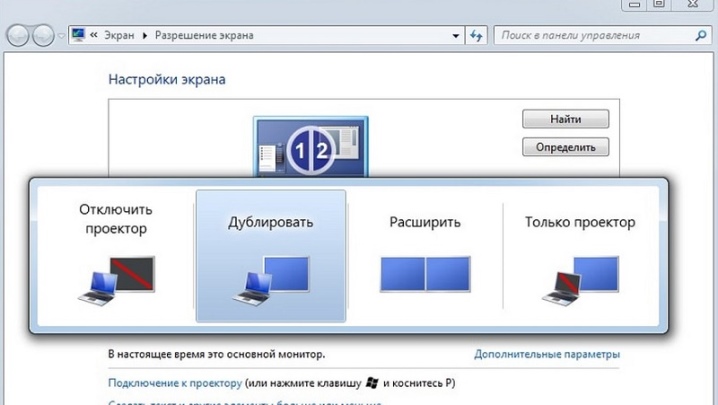
考えられる問題
何らかの方法で接続された機器の操作中に、さまざまな問題が発生する可能性がありますが、ほとんどの場合、設定を操作することで解決できます。 しかし、物理的に排除しなければならない状況があります。
- コネクタの問題。 すべての機器が正しく接続されていても、信号伝送の問題が発生する場合があります。ほとんどの場合、この問題はネットワークを再起動するだけで解決します。問題が頻繁に発生する場合、または再起動しても問題が解決しない場合は、ワイヤがデバイスにどのように接続されているかを確認する必要があります。完全に挿入されていないか、接触不良の可能性があります。入力ワイヤがコネクタの近くで曲がったりねじれたりしていないことを確認してください。
- 個々のビデオ ファイルが開かない場合があります。 ほとんどの場合、問題は必要なコーデックがないか、ビデオ カードのドライバーが古いことにあります。この問題の解決策は、開くために必要なコンポーネントをインストールすることです。
- 接続されたデバイスを初めて起動する際によくある問題の 1 つに、音が出ないことがあります。 これは、「管理」セクションで確認できます。そこでは、サウンド ドライバーが追加接続されたデバイスでの作業をサポートしているかどうかを明確にする必要があります。必要に応じて、古いドライバーを削除し、コンピューターを再起動してから、新しいより新しいドライバーをインストールする必要があります。再起動せずに行うと、サウンドが表示されない場合がありますが、問題は残ります。


次のビデオでは、コンピューターからテレビで映画を見る方法を学びます。













コメントは正常に送信されました。